[AWS] AWS 인스턴스 생성 및 설정
in Study on AWS&Docker
인스턴스 실행 방법 까먹을까봐 기록해 두는 곳.(항상 안하면 까먹는다 ㅠ)
1 . 단계 1: Amazon Machine Image(AMI) 선택
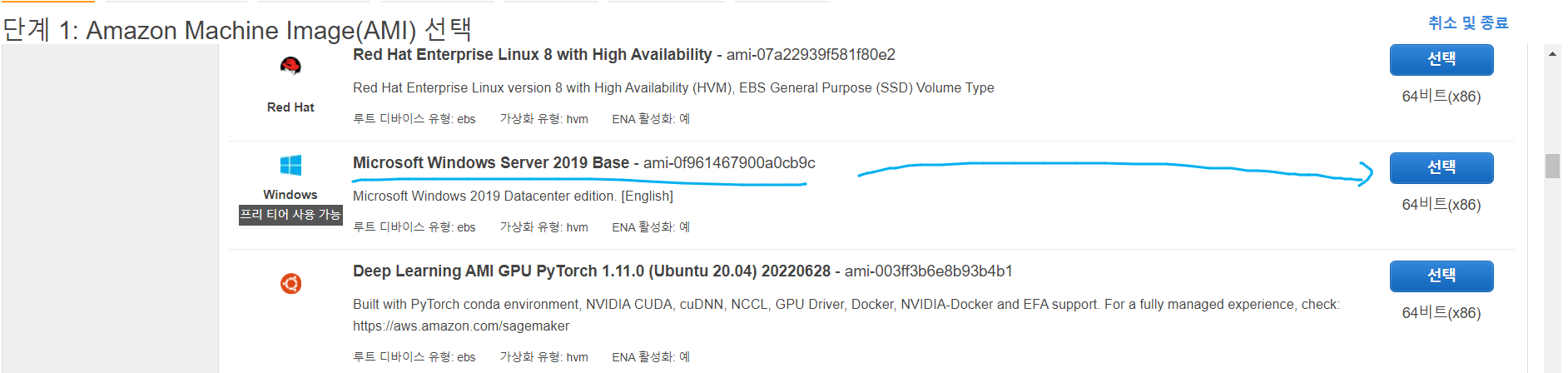
여기서 프리티어인 Window Server 2019 base를 선택한다.
2 . 단계 2: 인스턴스 유형 선택
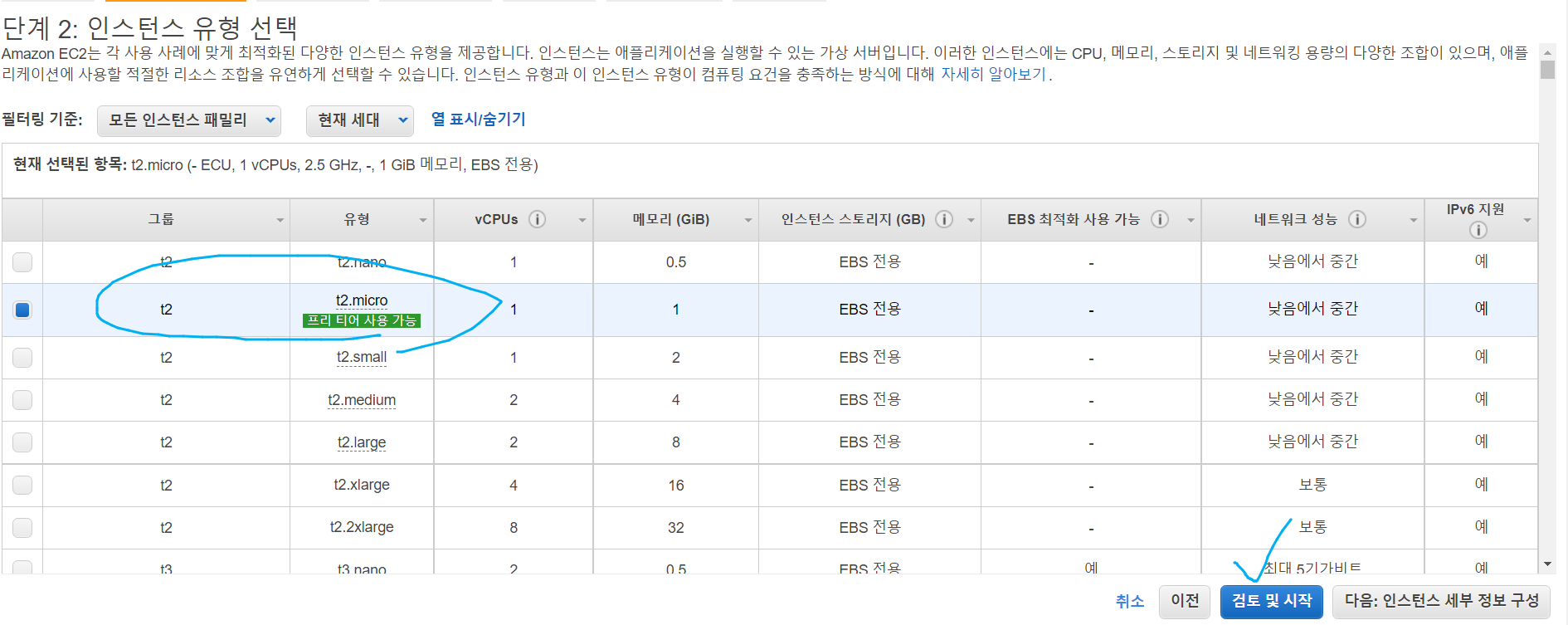
그대로인 프리티어 설정 선택 그리고 검토 및 시작을 누르게 되면
“단계 7: 인스턴스 시작 검토” 로 바로 이동하게 된다.
3 . 단계 7: 인스턴스 시작 검토
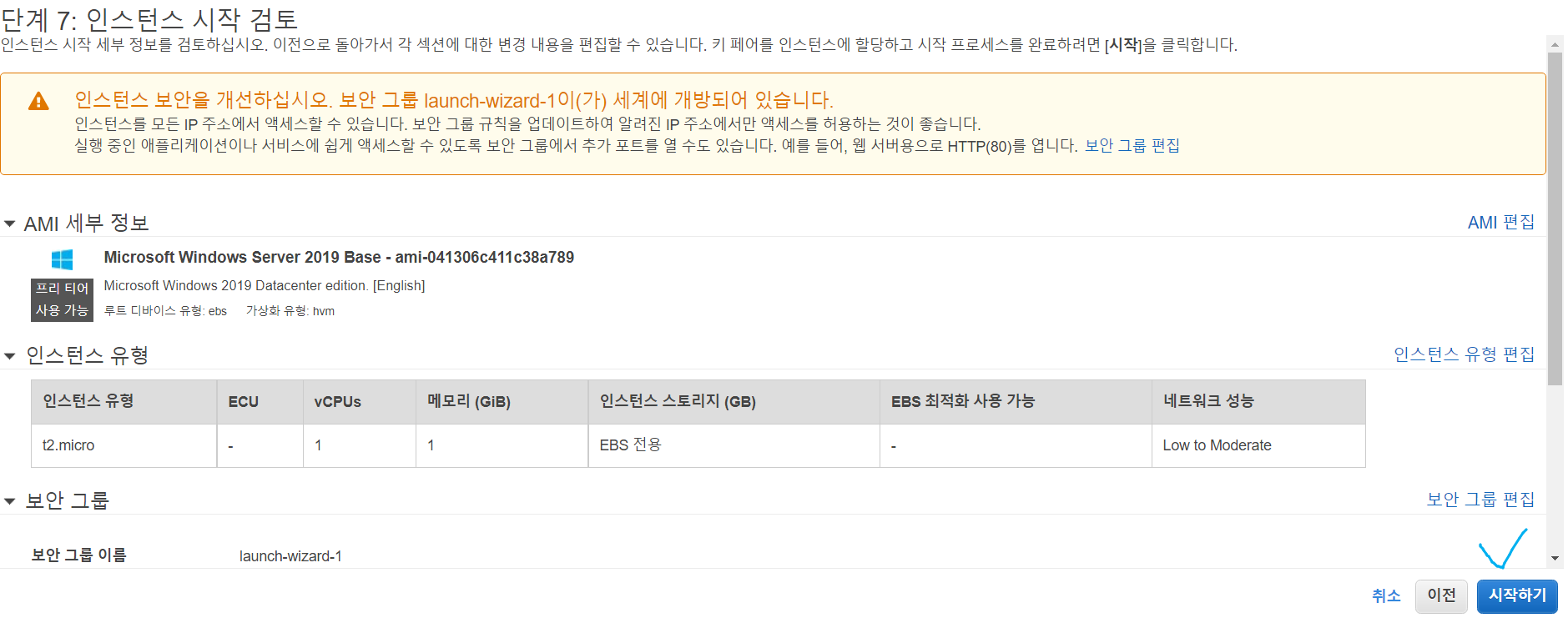
바로 2단계에서 7단계로 오는 데 시작하기를 누르게 되면 인스턴스 생성이 완료 된다.
※ 기존 키 페어 생성 또는 새 키 생성
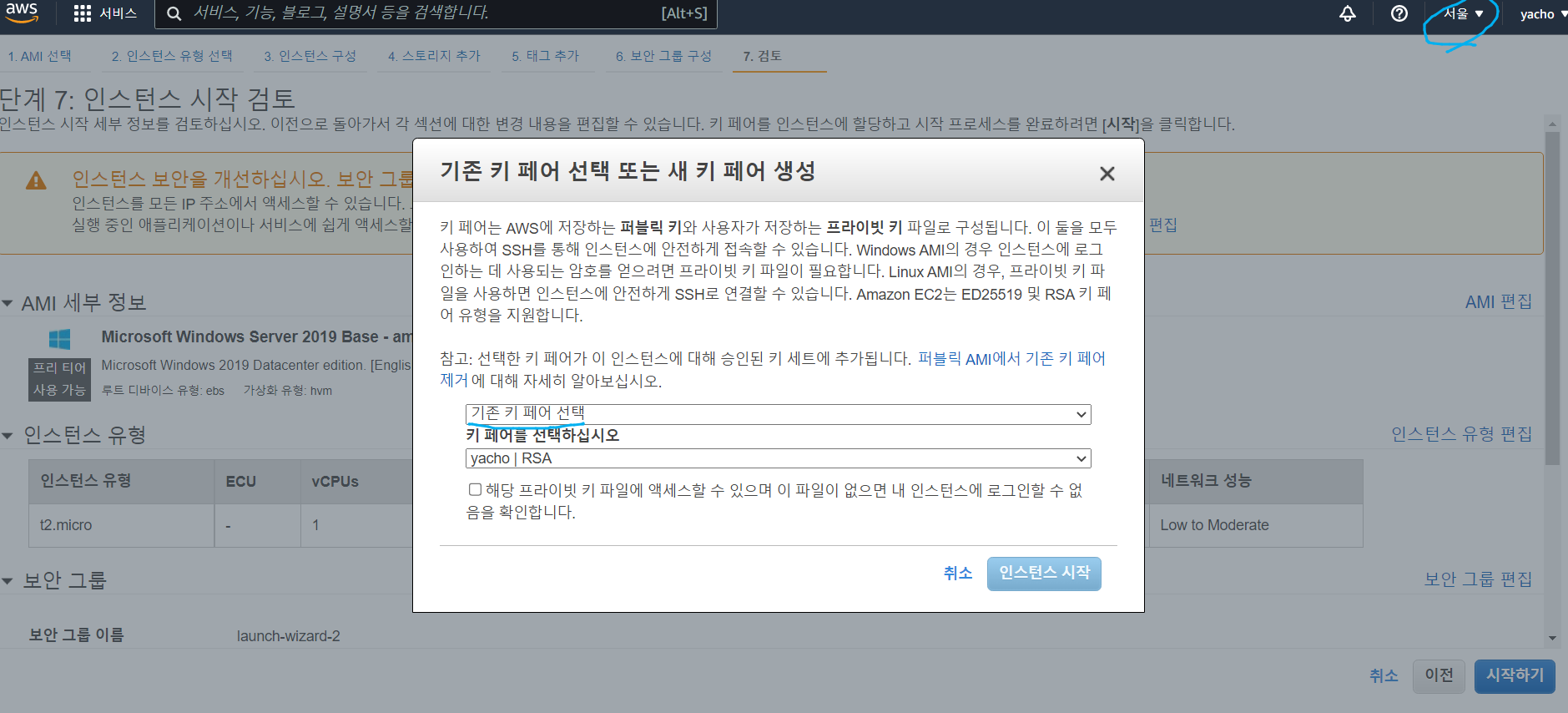
저기 우측 상단 지역 설정이 있는데 만약 키를 만들었음에도 새키페어 등록이 나오거나 기존키 페어를 봤는데 없을 경우가 있다.
만약 서울 선택하고 키를 만들었는데 설정이 미국 오하이오 북부거나 이런식으로 다르게 설정이 되어있으면 키가 안 나와서 적는다.
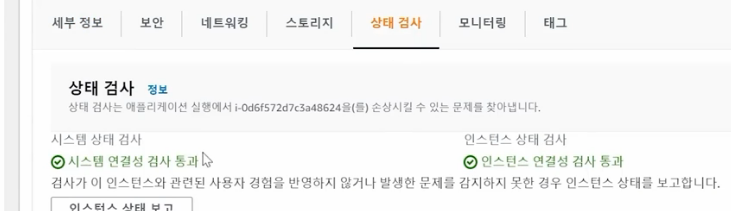
생성 후 상태검사에 가보면 통과 했다고 알려주게 된다.

그리고 위에 인스턴스 부분을 체크하고 연결을 선택
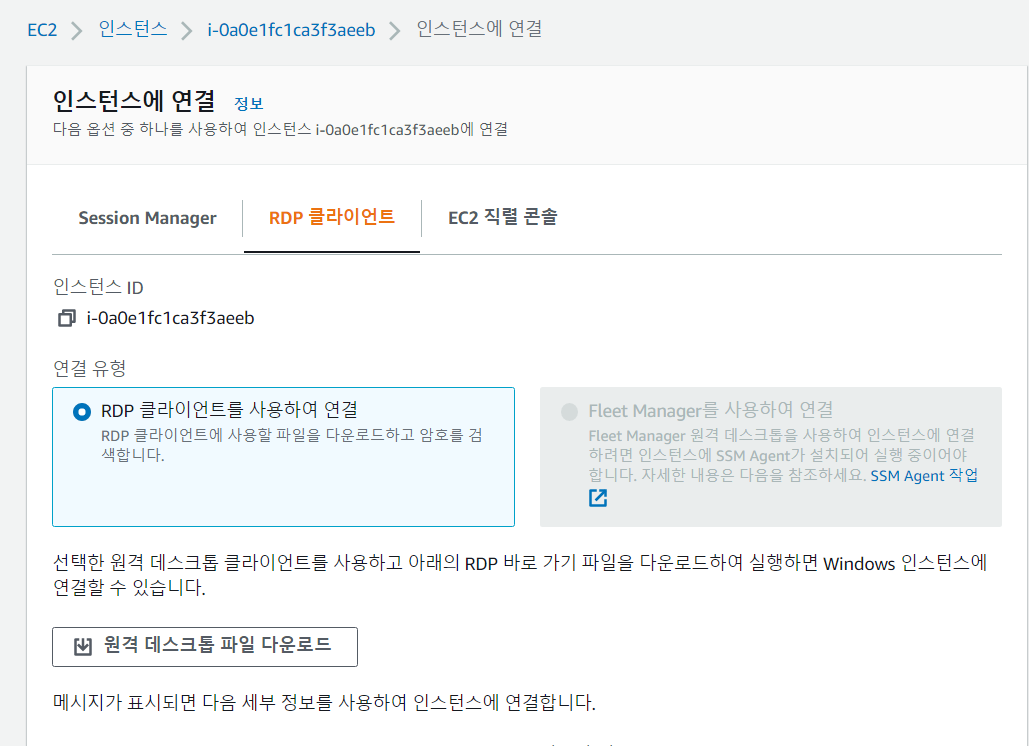
그리고 클릭하게 되면 위와 같은 화면이 나온다.
인스턴스 연결이 나오면 RDP 클라이언트로 가서 아래 보면 원격 데스크톱 파일 다운로드가 있다.
원격 데스크톱 파일은 원격 서버에 연결할 수 있는 정보가 담긴 파일. 바로가기와 유사하고 원격 서버에 연결할 떄는 이 파일을 더블클릭한다.

위 파일이 받아지고 실행시킨다.
가상 컴퓨터 접속하려면 id,pw 넣고 아까 저장한 파일 (키 페어 파일)을 열면 암호가 나온다.
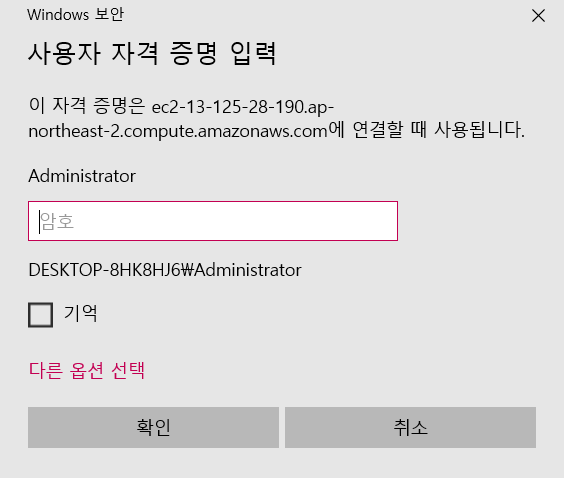
실행하고 연결을 하게 되면 사용자 자격 증명 입력 어쩌구 하면서 암호 화면이 나오게 된다.
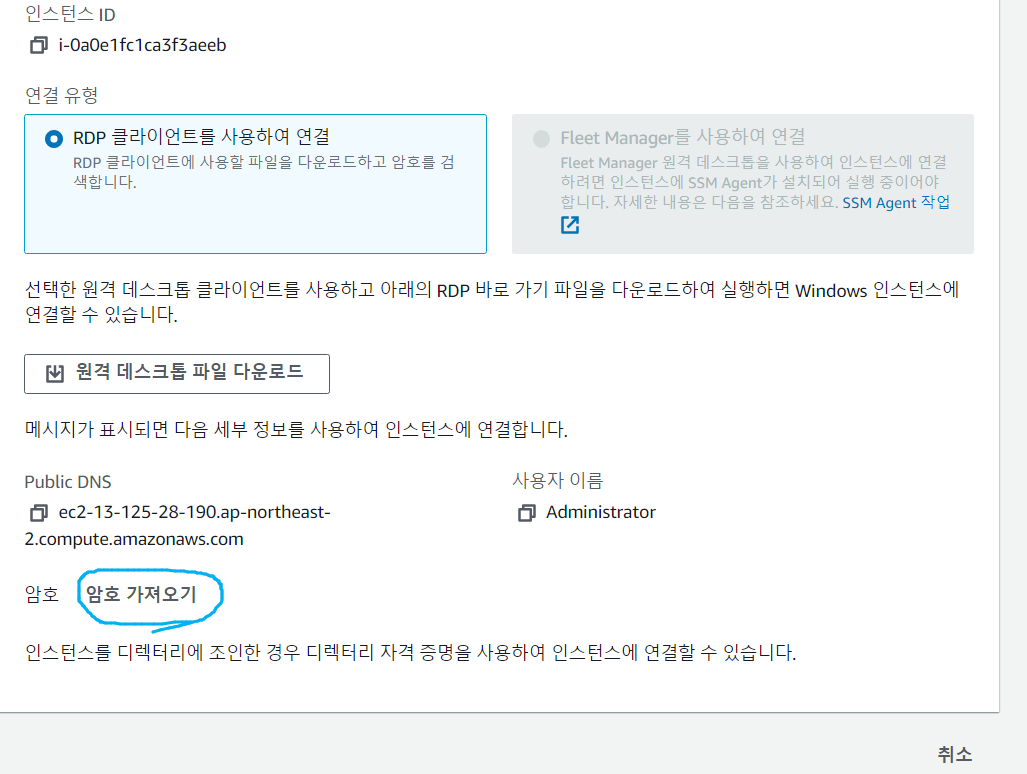
그리고 아까 화면에서 아래 보면 암호와 암호 가져오기 버튼이 있다.
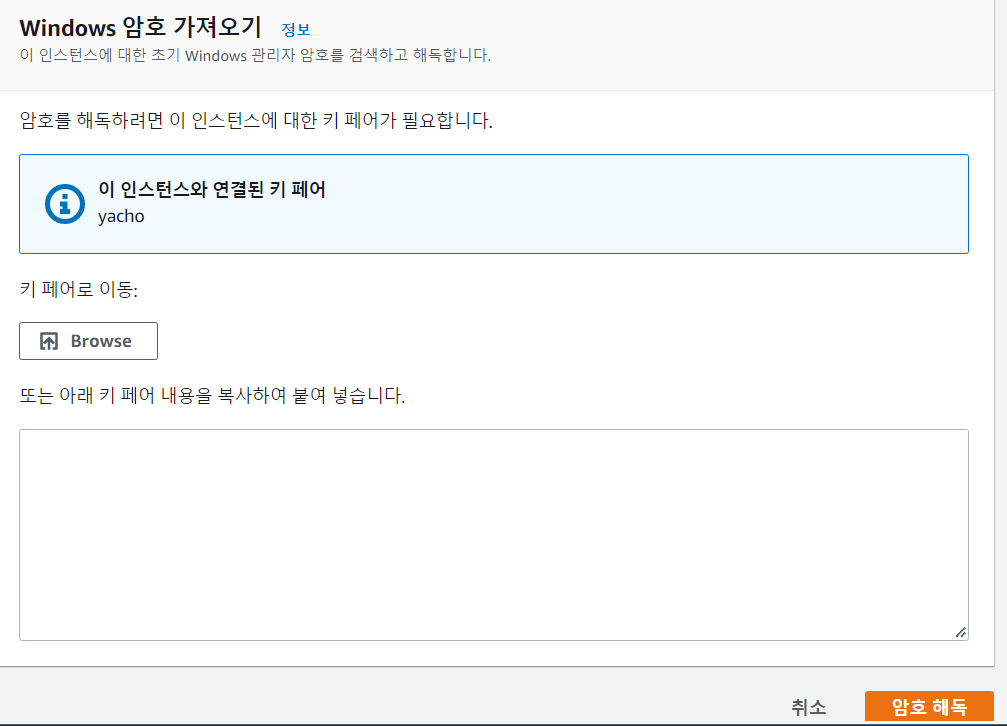
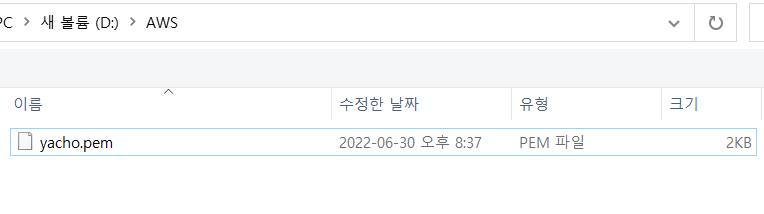
암호 가져오기 버튼에서 Browse버튼을 누르고 이전에 받아둔 key.pem파일을 넣는다. 그리고 암호 해독 버튼 실행
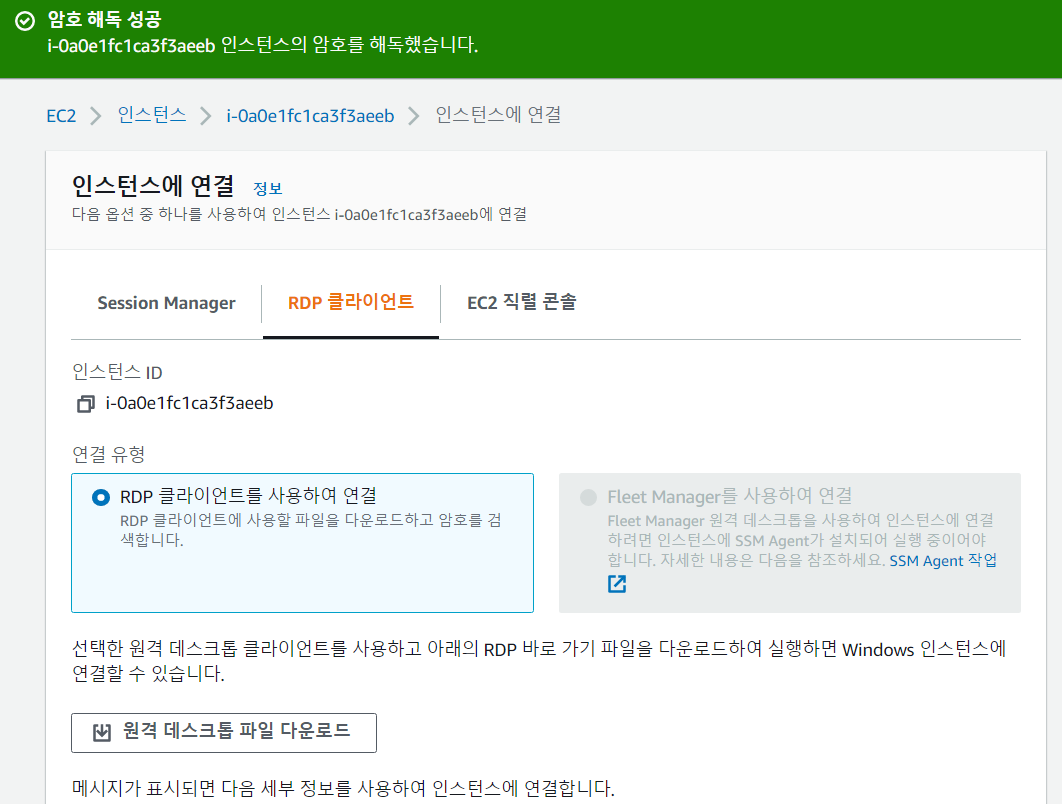
인스턴스 연결 화면이 나오게 된다.
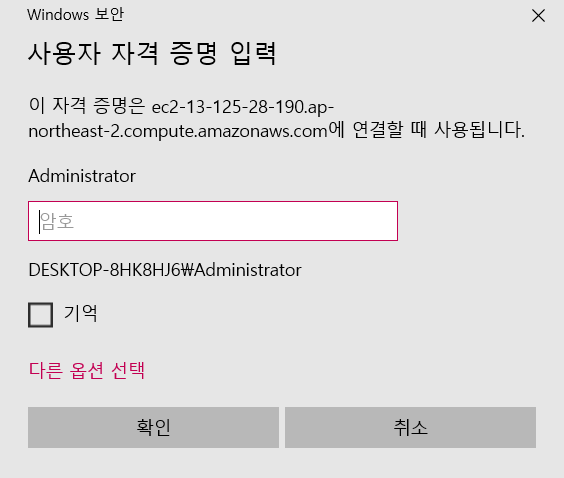
그리고 아까 화면에서
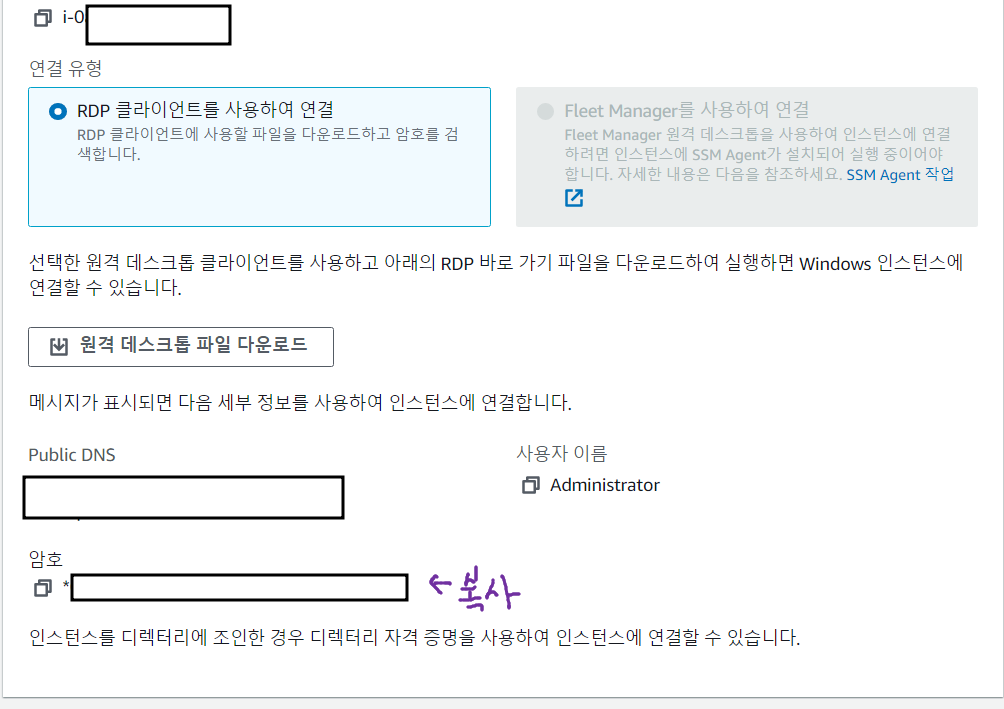
인스턴스 연결 화면에서 밑에 암호를 복사한 뒤
(참고로 암호 복사 할 때 암호 부분을 긁어서 복사하면 안 먹는다. 옆에 암호 복사 클릭할 수 있는 부분을 클릭해야 복사한 뒤 저 암호 박스에 넣어야 정상 작동이 가능하다.)

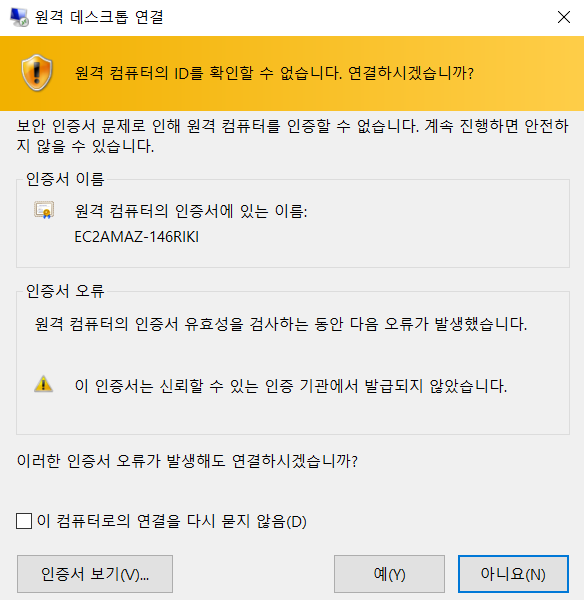
암호를 잘 복사해서 넣어주고 실행하게 되면,
위와 같은 화면으로 가게 된다. 실행해주자.
참고로 위 설정은 맥이든 윈도우든 어디서 하든 상관이 없다.
맥 윈도우 어디서 하냐 설정 차이 일 뿐 결국 AWS EC2라는 원격 컴퓨터에 접속하기 때문에 어디서 하든 설정은 같다.
AWS 윈도우 프리티어는 IE가 안 먹는다?
IE 가 22년 6월부로 사형선고를 받았다.
그래서 그런지 AWS 윈도우 서버에서 깃허브를 로그인 하고 들어가려니까
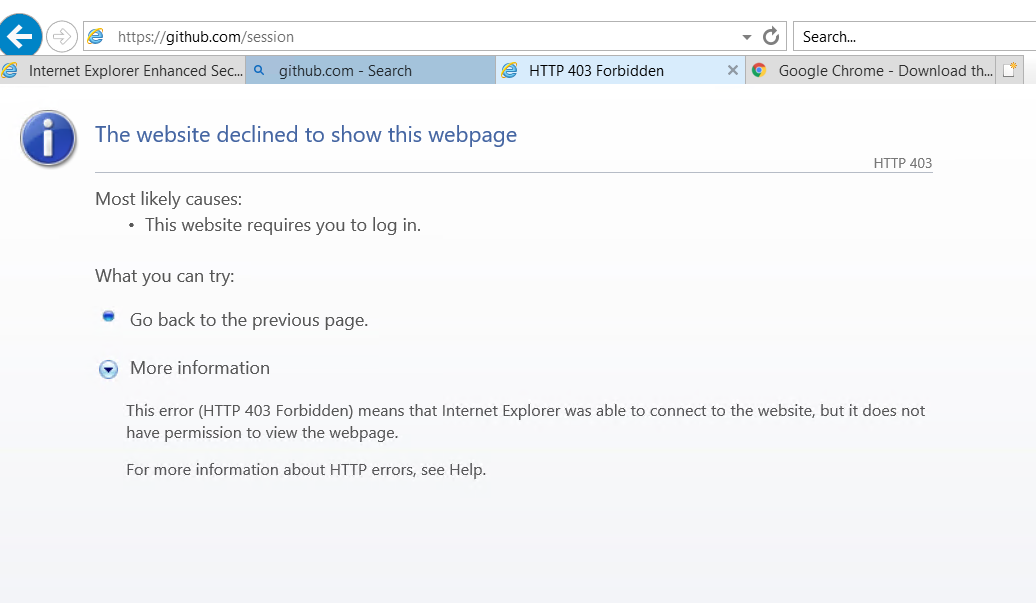
id, pw를 입력해도 아래와 같은 에러가 계속 나왔다.
그래서 크롬을 다운 받으려는데
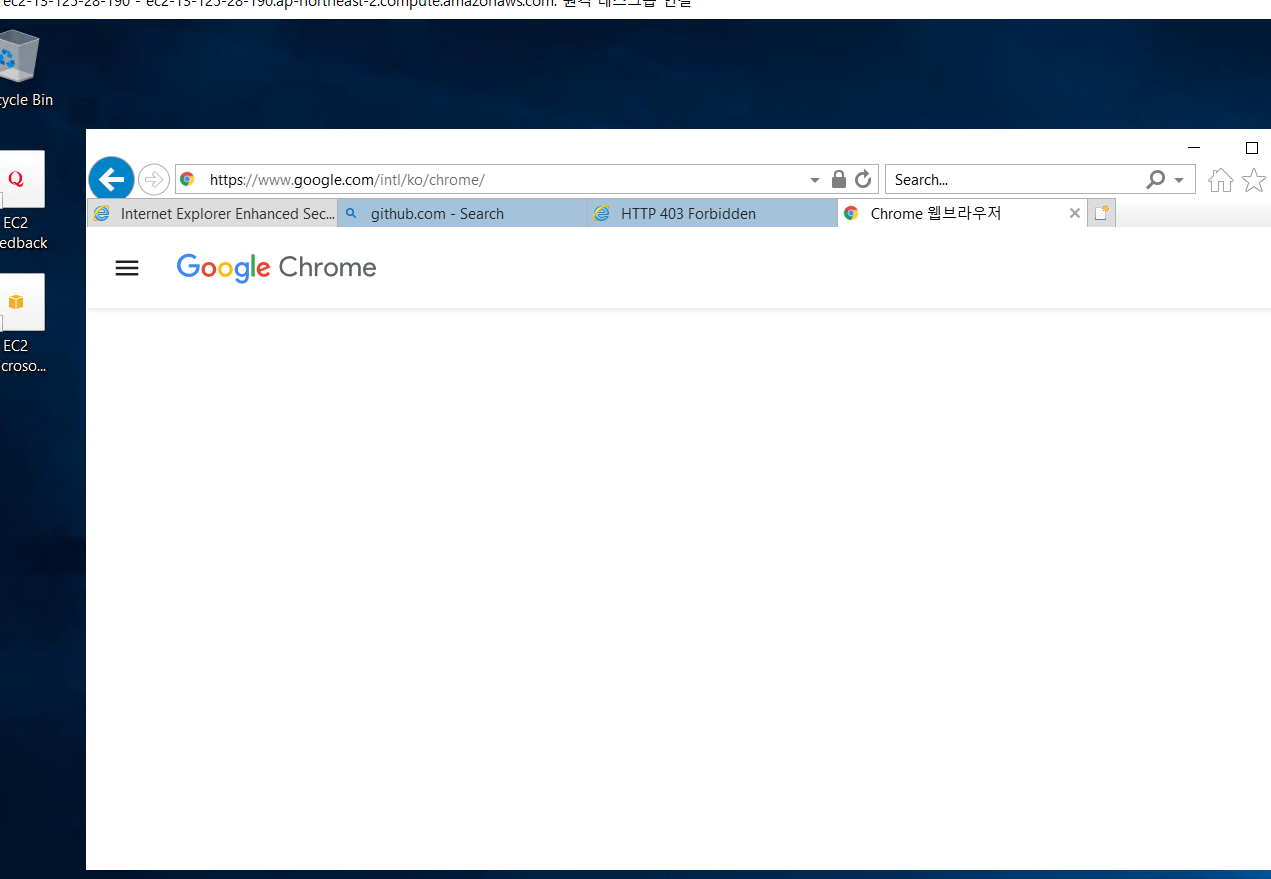
크롬 다운 받는 란 마저 헤더 부분 말고 아무 것도 안뜨더라
그래서 다른 분들께 물어본 결과 그냥 로컬에서 ctrl + cv를 하면 된다길래 주소창을 복사해봤지만 주소창 복사하고 넣어도 똑같길래 또 다른분이 setup.exe를 cv하면 된다서 해봤는데
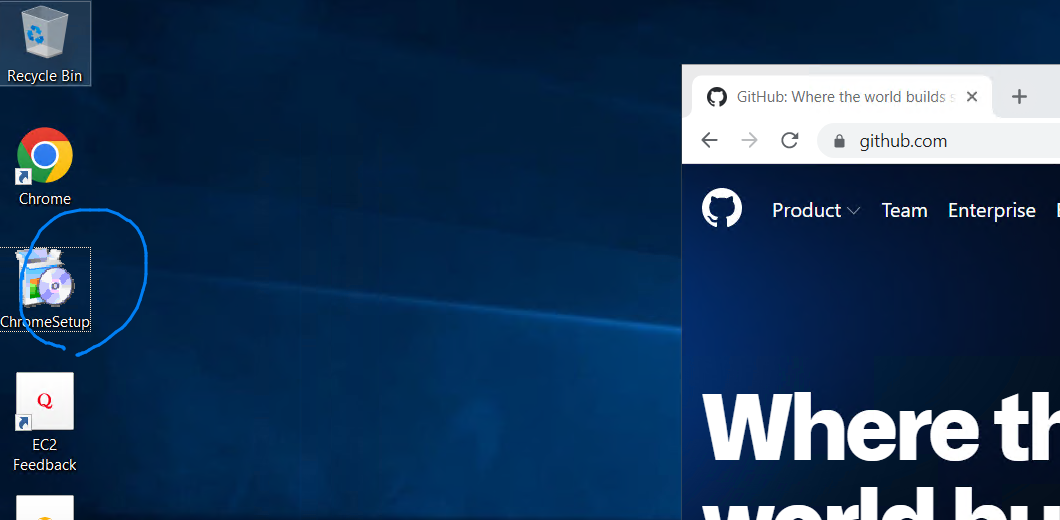
진짜로 setup.exe파일이 복사가 되더라.. 이거 뭐야.. 하나 알아갑니다.
해당 윈도우 AWS에 들어오면 앞서 톰캣과 jdk 설치해야한다.
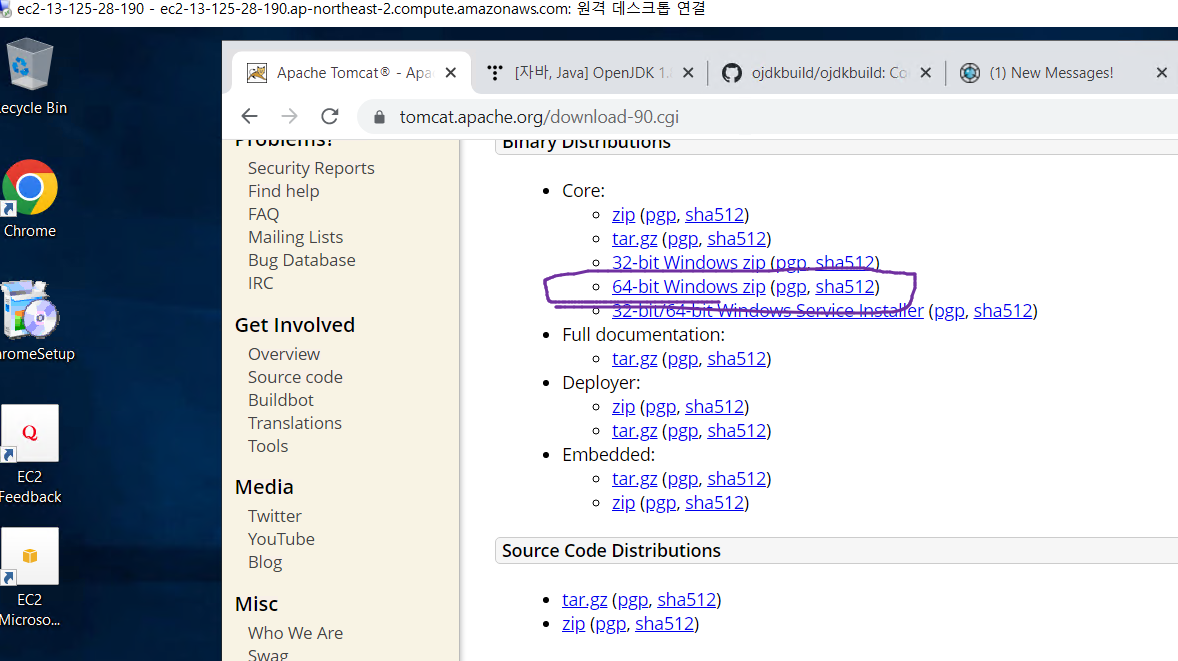
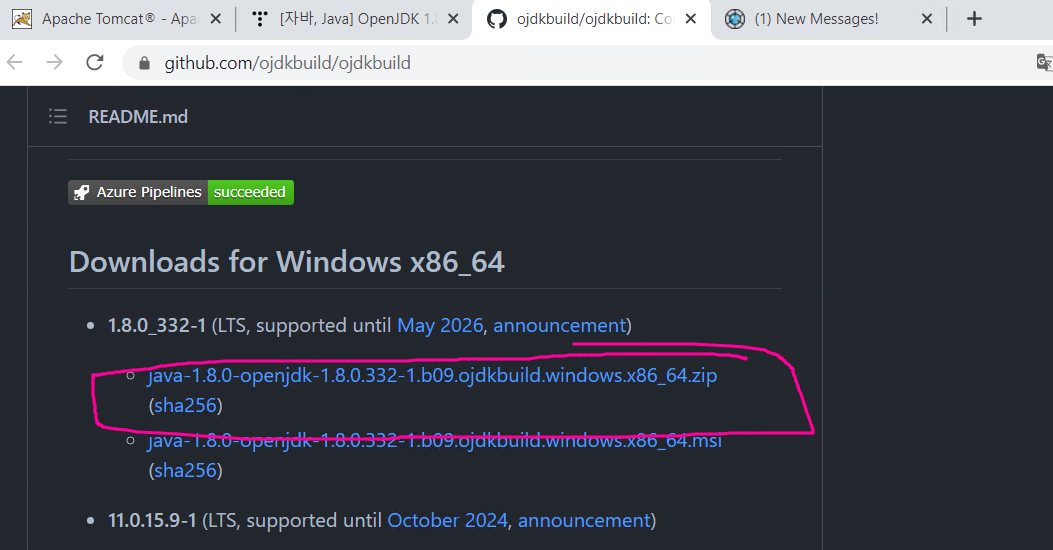
tomcat9와 openjdk 1.8을 해당 서버 컴퓨터에 띄워서 들어가서 받아준다.
그리고 환경변수로 들어가 준다.
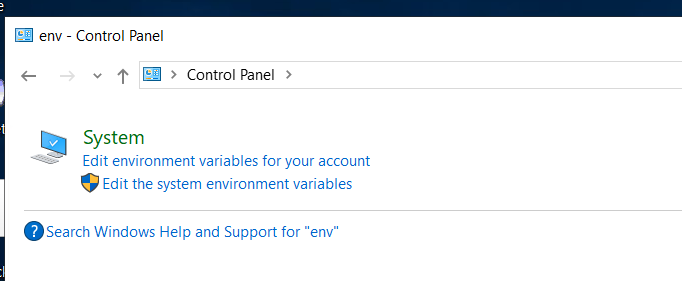
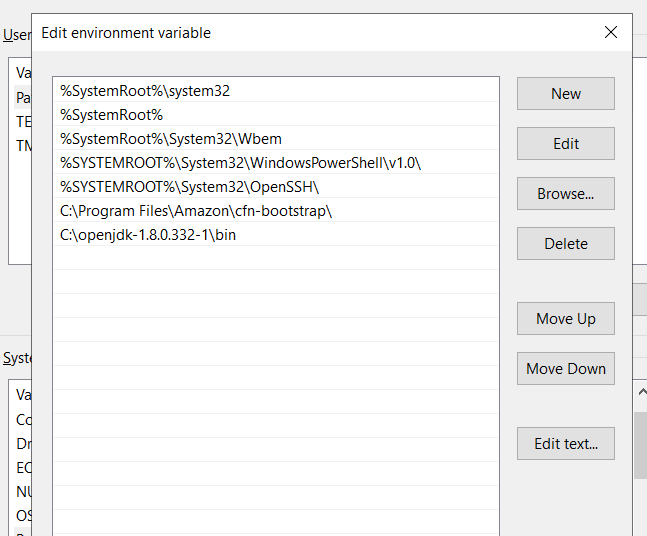
똑같이 영어긴 하지만 로컬 윈도우에서 했듯이 path 설정과 javaHome을 추가해준다.
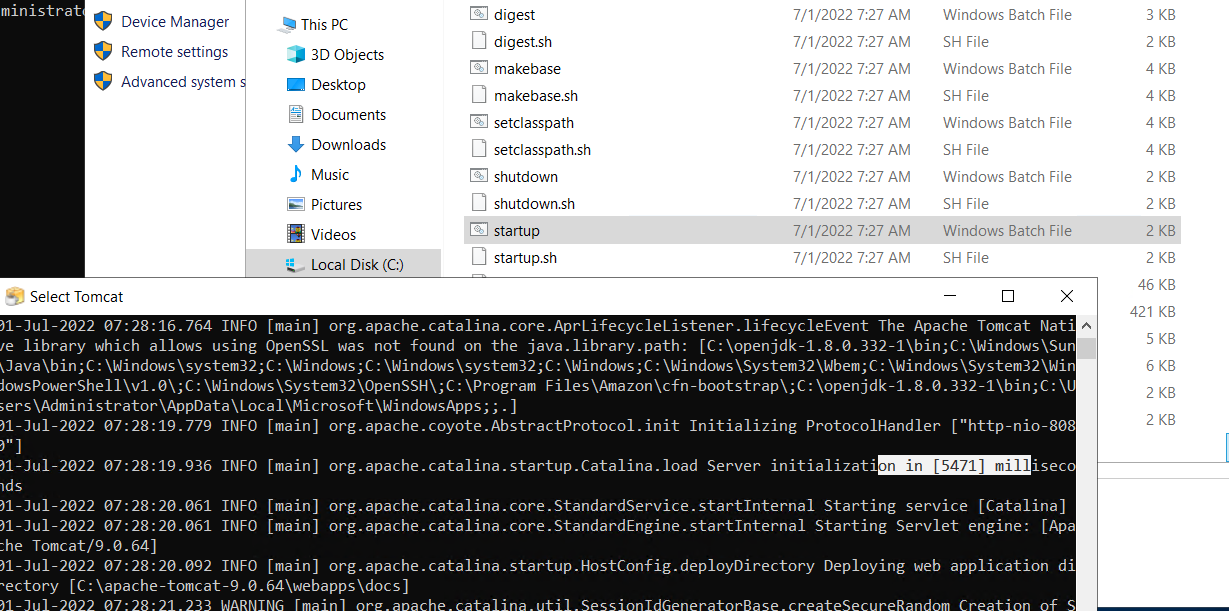
톰캣도 마찬가지로 C드라이브에 옮기고 실행해준다(startup.sh)
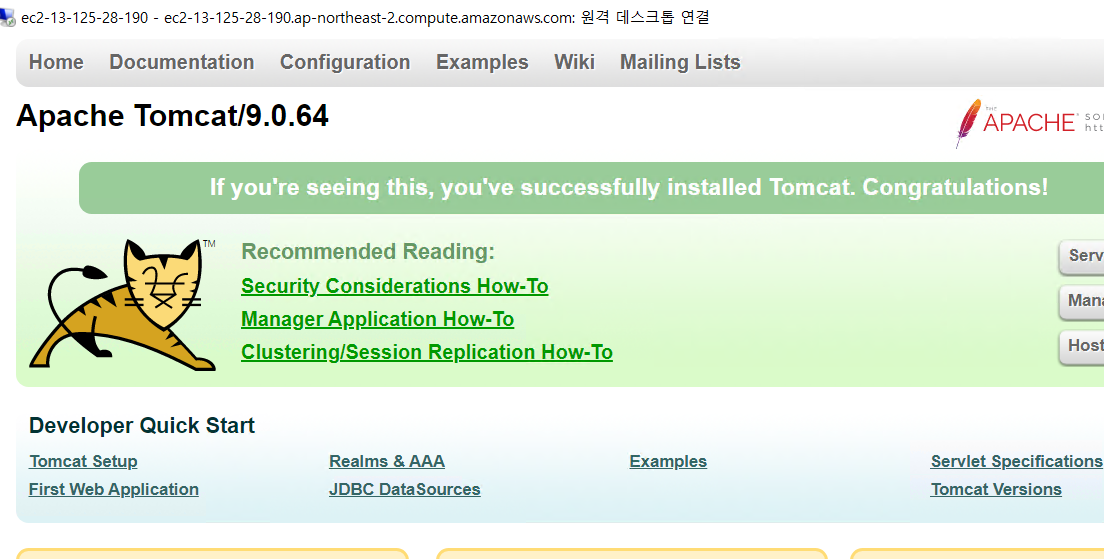
그렇게 되면 localhost:8080접속시 톰캣 화면이 잘 작동하게 된다.
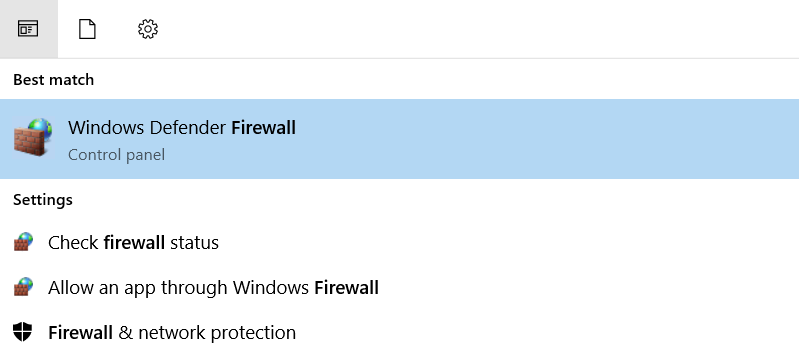
검색창 firewall을 입력해주고 왼 쪽 Advanced Setting을 실행해준다.
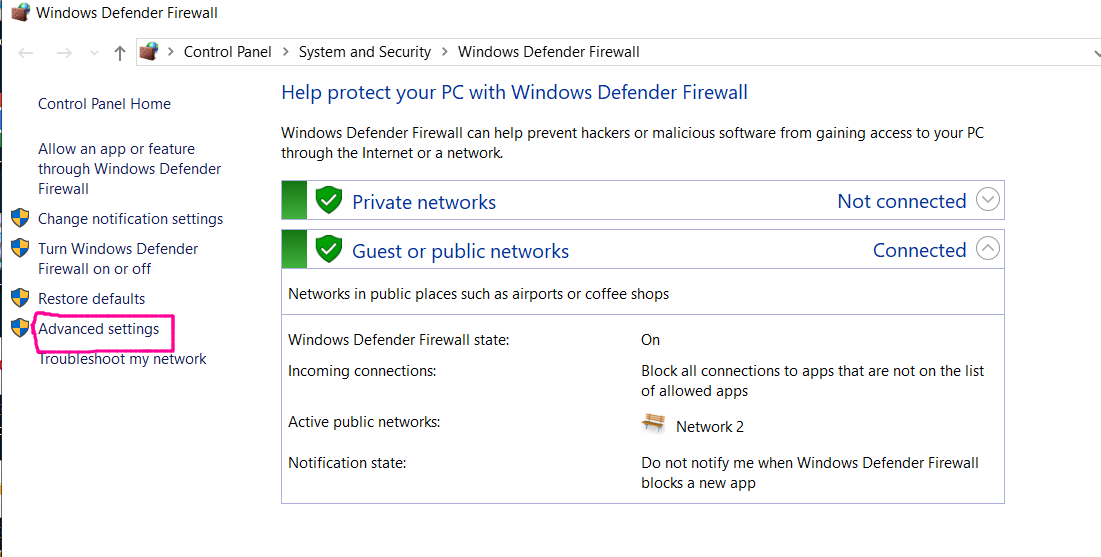
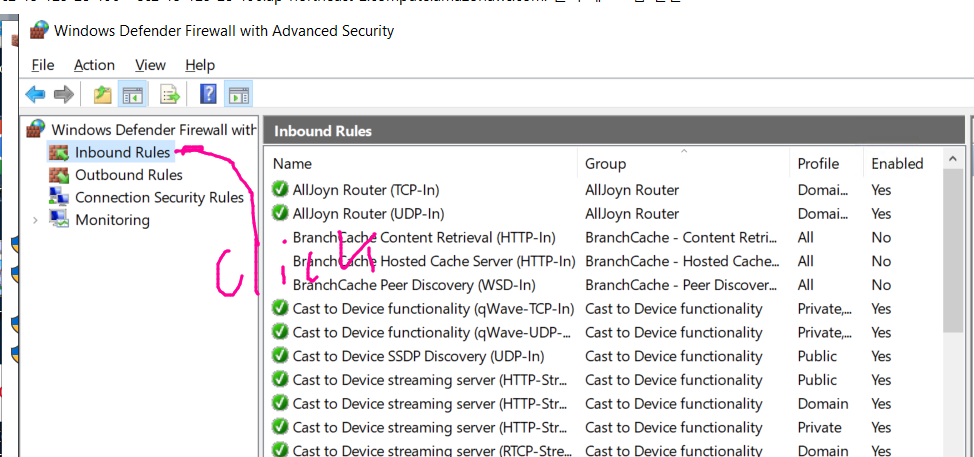
안에 가서 Inbound rules 선택
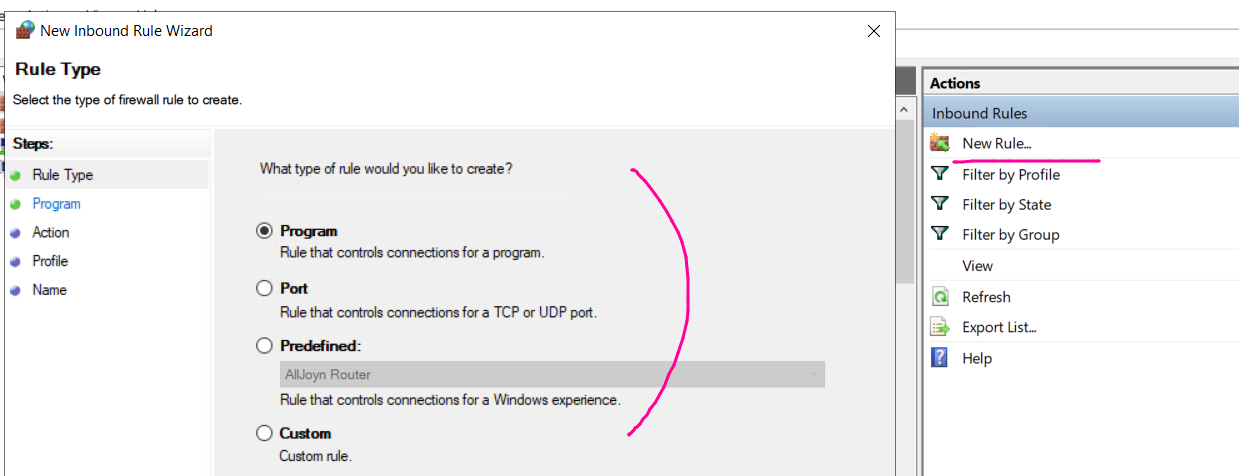
New rules 선택(Inbound는 방화벽 안 Outbound는 방화벽 밖)
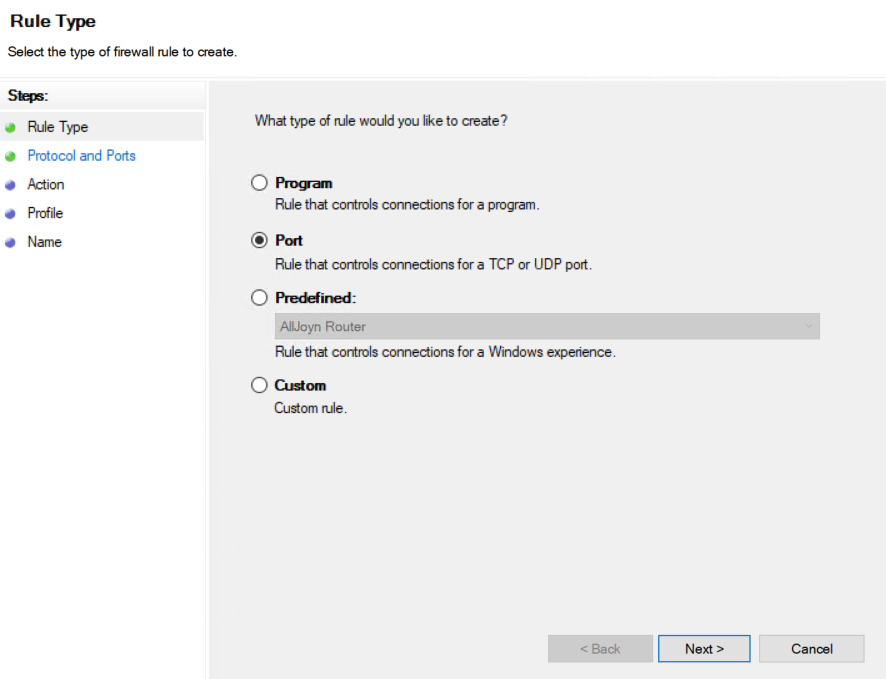 여기서 program이 디폴트로 되어있을 텐데 port로 바꾸고 다음으로 간다.
여기서 program이 디폴트로 되어있을 텐데 port로 바꾸고 다음으로 간다.
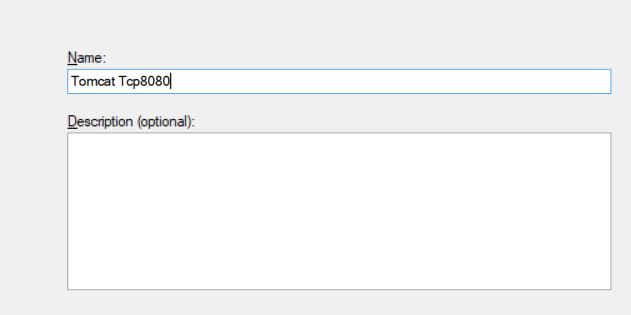
관련 설정 해줄텐데 8080 해주고 실행하면 된다.
안에 들어가서 보안 설정으로 간다.
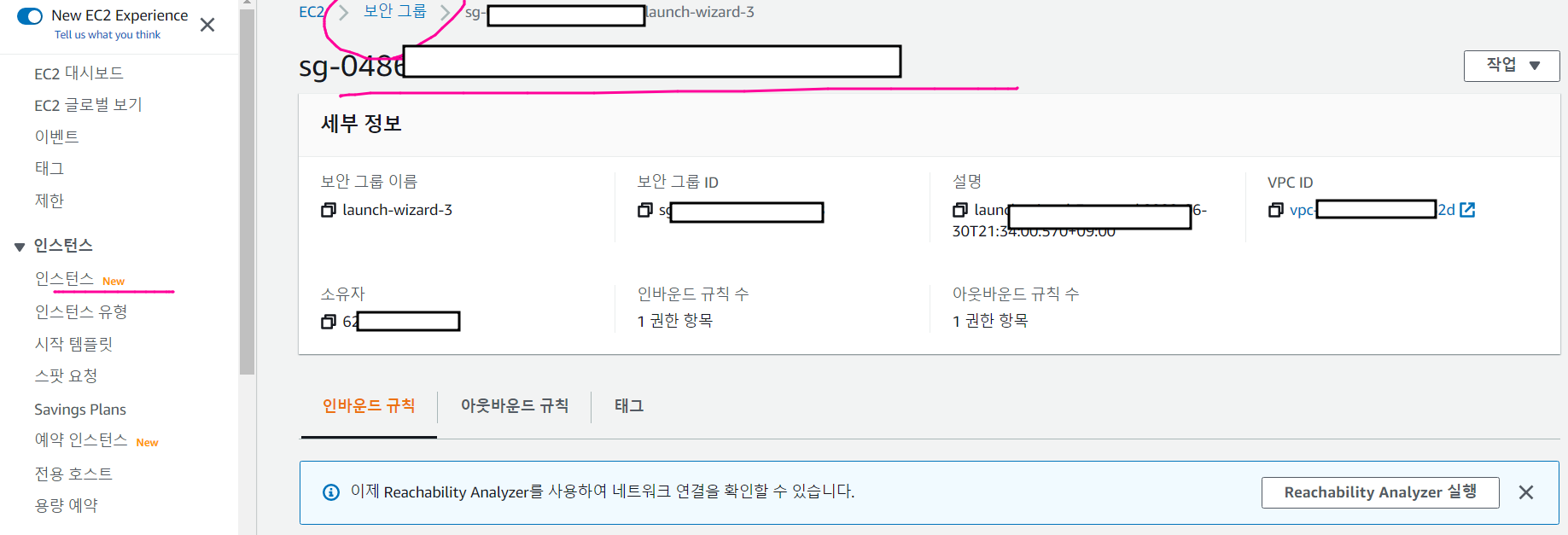
그리고 아래 인바운드 규칙/ 아웃바운드 규칙이 있는데 아웃바운드 규칙으로 간다.
그리고 안에서 유형을 모든 TCP 로 변경한다.
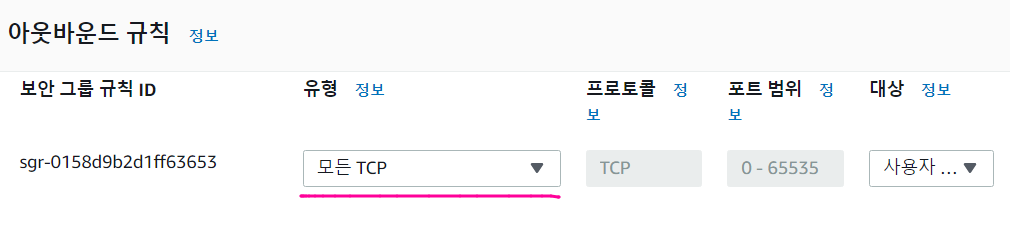
참고로 아웃바인드였는데 인바운드 규칙 편집해야 한다
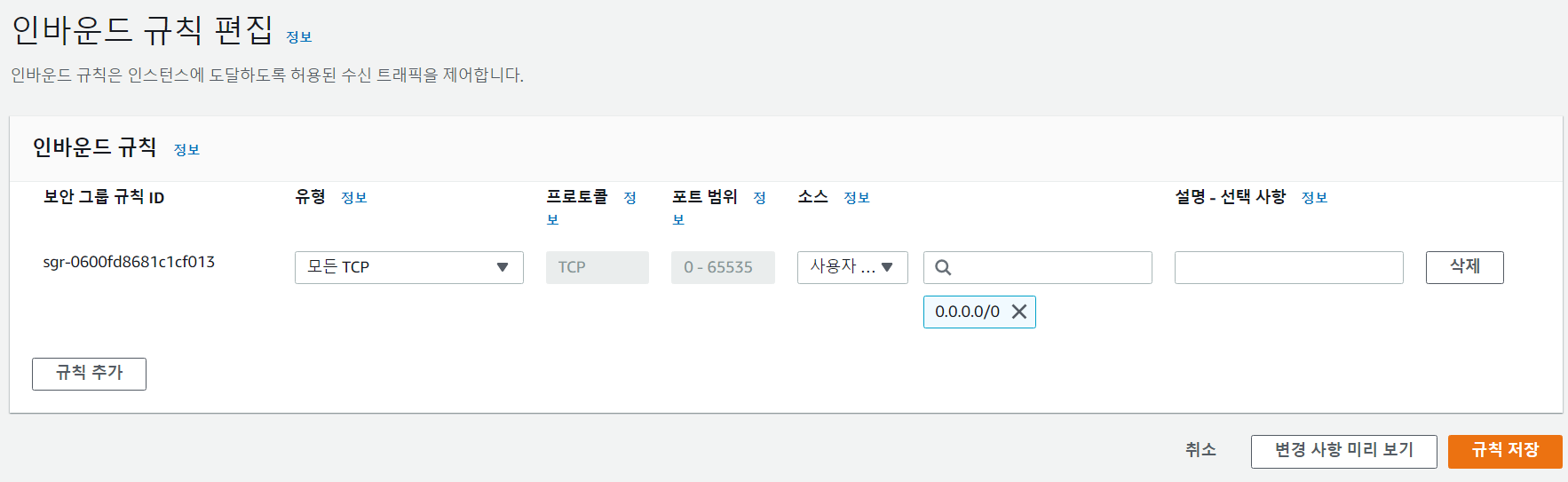
설정하고 실행해보면 해당 public 주소를 넣고 뒤에 포트번호를 넣고 주소창에서 실행해보면
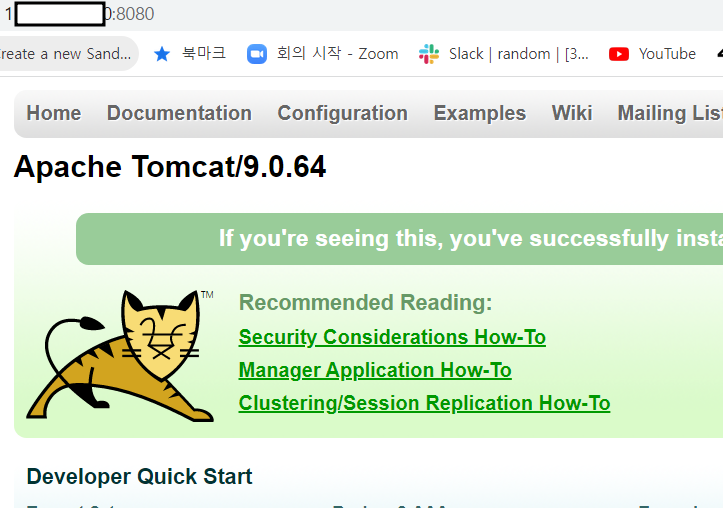
나오게 된다.
그리고 배포하기 위해 sts3에서 war을 만들어주자
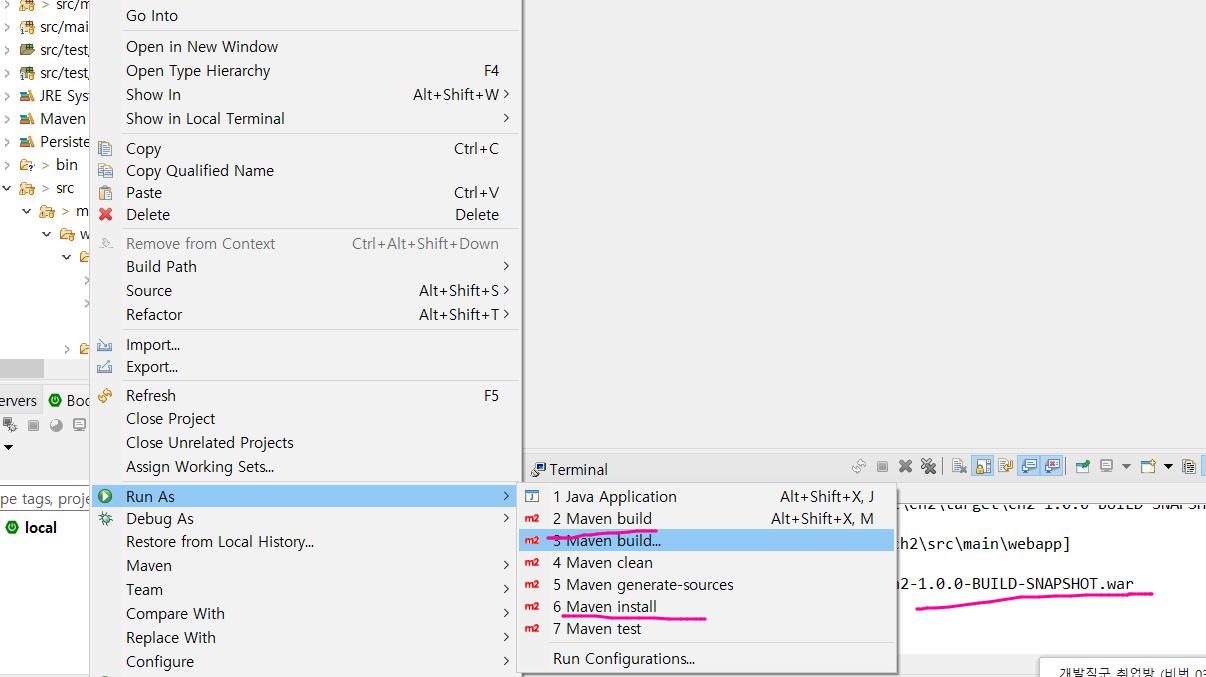
(참고로 sts3는 마켓플레이스나 run메뉴에서 war로 바로 export하는 메뉴가 없다. 그래서 maven install, maven build를 실행하고 .m2파일 안에 war파일을 만들어야 한다.)
그리고 인스턴스를 실행해준다.
인스턴스 안 쓰면 중지 시켜두자. (그래야 시간이 줄어들지 않는다고 한다.)
인스턴스 화면에서 연결 선택
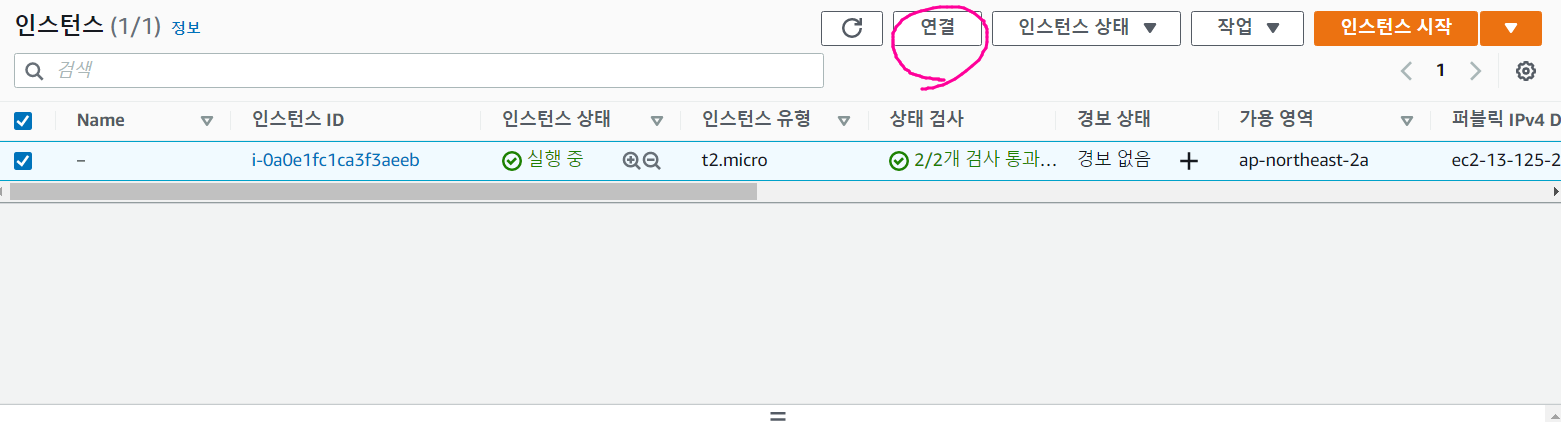
그리고 안에 원격 데스크탑 가서 선택
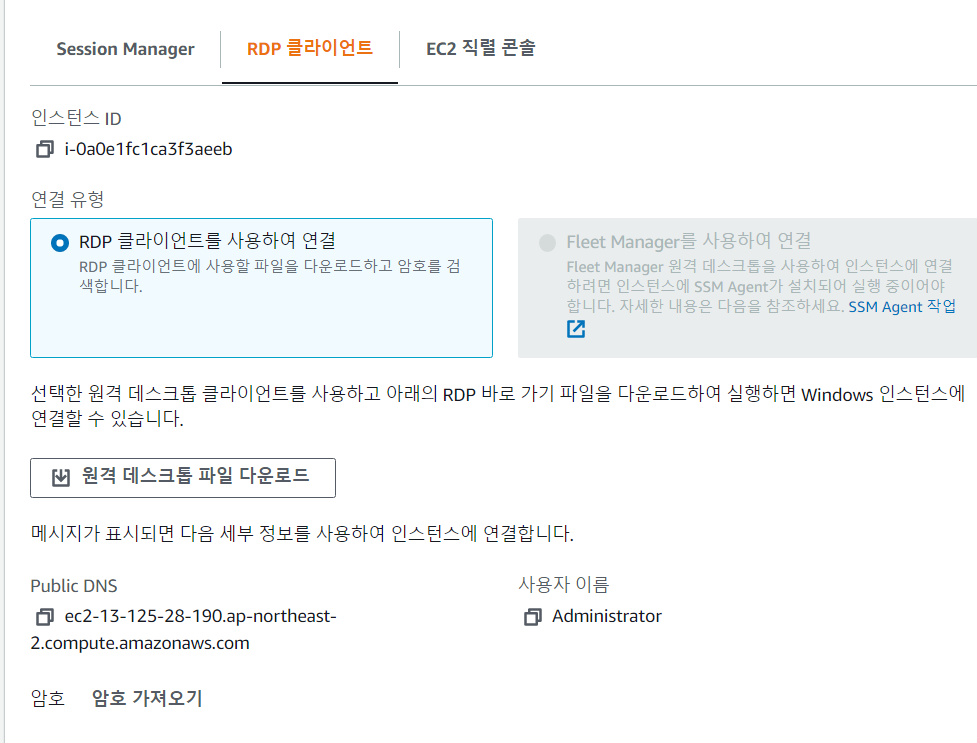
그럼 위에서 했던거 처럼 rdp파일을 준다.
안에 pem 비밀번호 입력.(rdp 실행해서 암호 넣는게 아니라 아래 암호 가져오기를 통해 암호를 넣는다.)
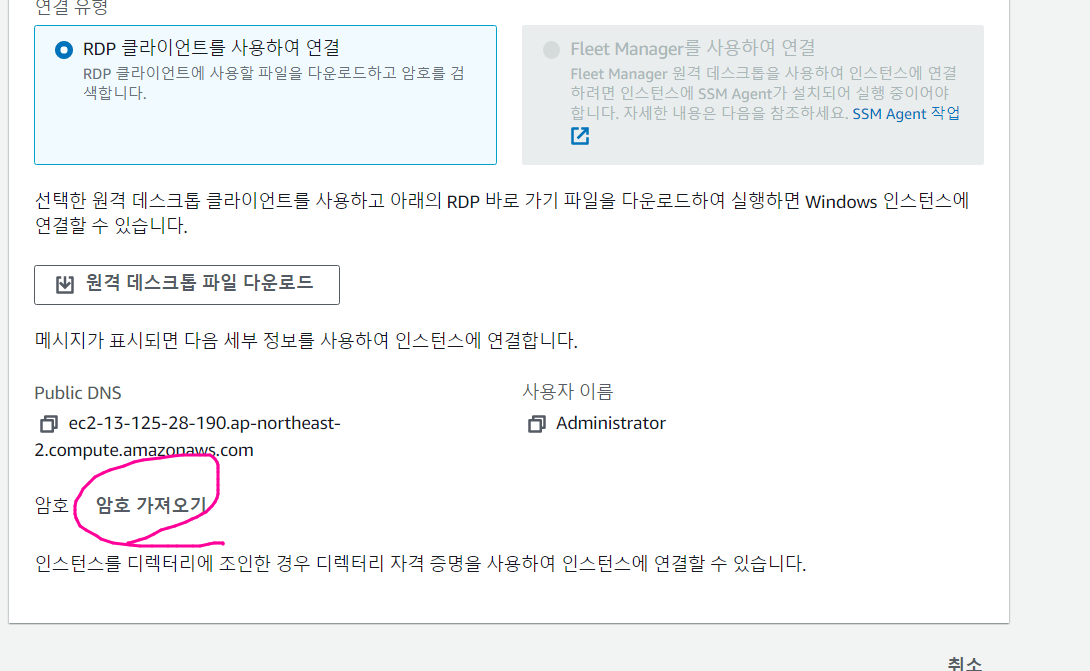
그리고 위에서 했던대로 암호 해독하고 실행.
로컬에서 만든 C드라이브를 가상 컴퓨터 안의 톰캣 폴더 안의 webapp에 넣어준다.
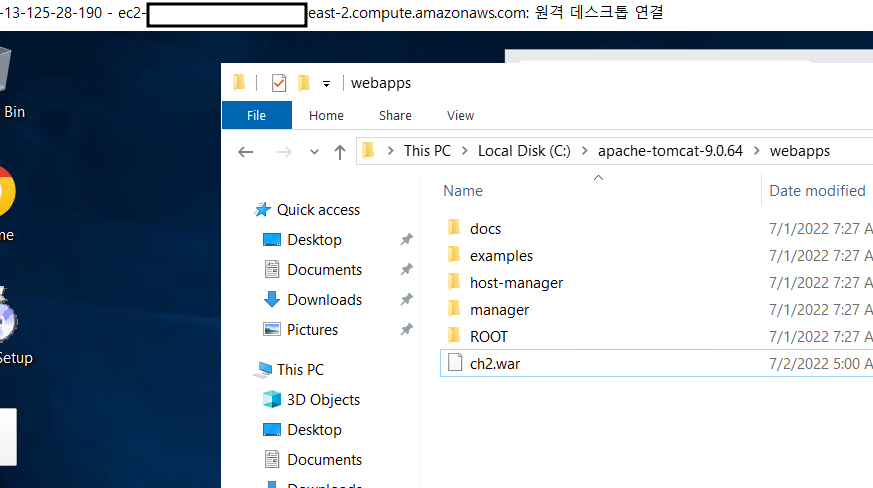
넣어두면 톰캣이 자동으로 실행되며 압축이 풀린다. (혹시 안되면 bin 폴더가서 startup.sh 실행)
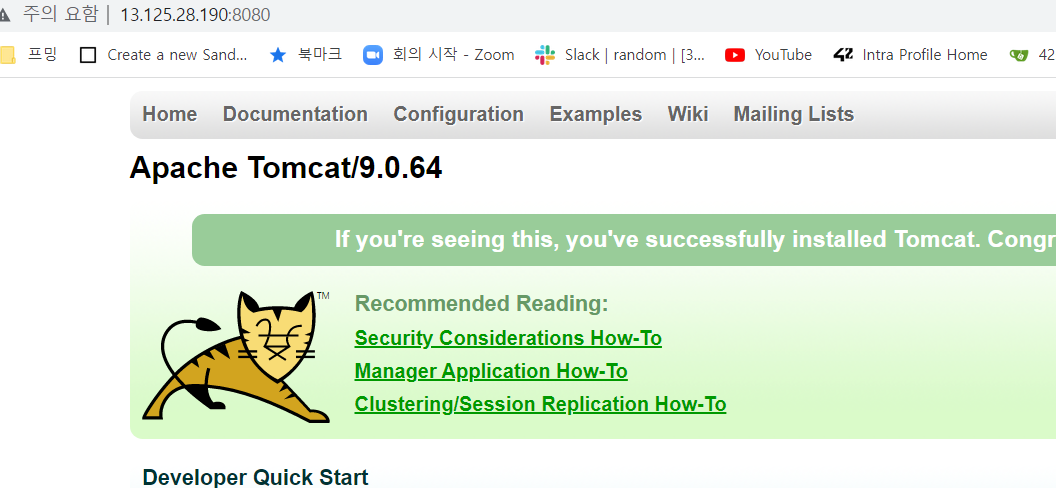
그리고 실행 후 로컬로 돌아와서 AWS에 있는 퍼블릭 주소를 복사해서 주소창에 가서 실행해보면 잘 돌아가는 걸 볼 수 있다.